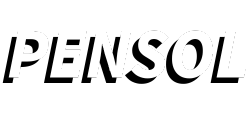Why Google Profiles Feature Is Helpful For Your Multiple Tasks
The Many users use more than one Google account for different purposes, Like a business account, educational account, and personal account. Signing out of one account and then signing in to another can be quite annoying, and with multiple accounts, you must repeat the process. With the Google Chrome profile feature, you can have separate profiles for each account. And each profile can log into the account, such as Gmail, etc. Each profile keeps its own information, such as tabs, sessions, bookmarks. , history, homepage, and saved passwords. Multiple profiles can also be helpful when sharing your system with multiple people.
Living in UK? Must Check UK Insurance and Tax Calculator
If You Want To Create a One By One Chrome Profile
- Open The Google Chrome browser
- Click On the Profile icon on the top-right corner side
- Manage people option in Chrome profile settings
- Add person button in
- Write a name for the new profile
- Select an image to identify the profile
- Click the Add button and enjoy
Switch to another profile
- Open The Google Chrome browser
- At the top right, click Profile Profile.
- Choose the profile you want to switch to.
If You Want To Change a chrome profile name, photo, or color
- Open The Google Chrome browser
- Click On the Profile icon on the top-right corner side
- Next to “Other Profiles” select Manage profiles Manage people
- Click At the top right of the profile you want to edit, click More More and then Edit.
- Enter a new name or choose a new photo or color theme. Changes are saved automatically.
Living in UK? Must Check UK Medical Allowance Calculator
If You Want To Remove a Chrome profile
Important: After you remove a profile from Chrome, the profile’s bookmarks, history, passwords, Cashe, and other settings are erased from your computer.
- Open The Google Chrome browser
- Click On the Profile icon on the top-right corner side
- Next to “Other Profiles,” select Manage profiles Manage people.
- Point to the profile you want to remove.
- At the top right of the profile, click More More and then Delete.
- To confirm, click Delete.
How To Use Google Chrome Profile Generator Tool
If you want to create a bulk profile in Google Chrome, this chrome profile generator tool can be very useful for you. You can create multiple profiles in one click with this tool.
Sorry, many people do not understand the language of this tool. But the way to use it is very simple.
The first thing you have to do is name the profile you want to create, for example chrome. The tool will type the name you enter first, and then the number will make you a profile. Then at the bottom you have to write the number you want to create a profile with the help of this tool. If you want to create 100 profiles then you have to write one hundred and click create below. As soon as you click on create, the profile will be created in one second and their shortcut will appear on the desktop.
Using the Google Chrome Profile Generator Tool streamlines the process of creating multiple profiles effortlessly. Although language barriers may exist for some users, the tool’s functionality remains straightforward. Simply input the desired profile name, followed by the number of profiles you wish to generate. For instance, if you specify “chrome” as the profile name and input “100” as the quantity, the tool swiftly generates 100 profiles. Upon clicking ‘create,’ the profiles are promptly created, with shortcuts conveniently appearing on your desktop. This tool efficiently caters to users seeking bulk profile creation, enhancing productivity and convenience in managing multiple Google Chrome profiles.